How To Install Maltego On Ubuntu Download
Windows users looking to use Linux for the first time will find it beneficial to try it out in a virtual machine. There is plenty of great virtual machine software available on the market.
Instructions on how to burn an Ubuntu installation DVD on Windows.
Jan 7, 2018 - HOW TO FIND SERIAL KEY OR CRACK OF ANY SOFTWARE XLSTAT is. Xlstat 2017 full version download including crack serial keygen. Oct 1, 2018 - XLStat 2018.6 Crack with more than 200 different statistical tools and features for easy. XLStat License Key Crack Full Torrent Download. Sep 29, 2018 - XLStat crack is a user-friendly a data analysis software for Microsoft Excel. XLStat 2018 Full Crack Plus Keygen Free Download Now. Crack serial keygen.
The pros for installing Linux in a virtual machine include:
- The ability to try a version of Linux without affecting the Windows host machine
- The virtual Linux operating system will perform the same way as it would when installed to the physical hard drive
- Software installed into the virtual machine remains intact and can be used even after a reboot.
- The virtual machines can be backed up and restored easily so if you mess up it isn't so much of an issue
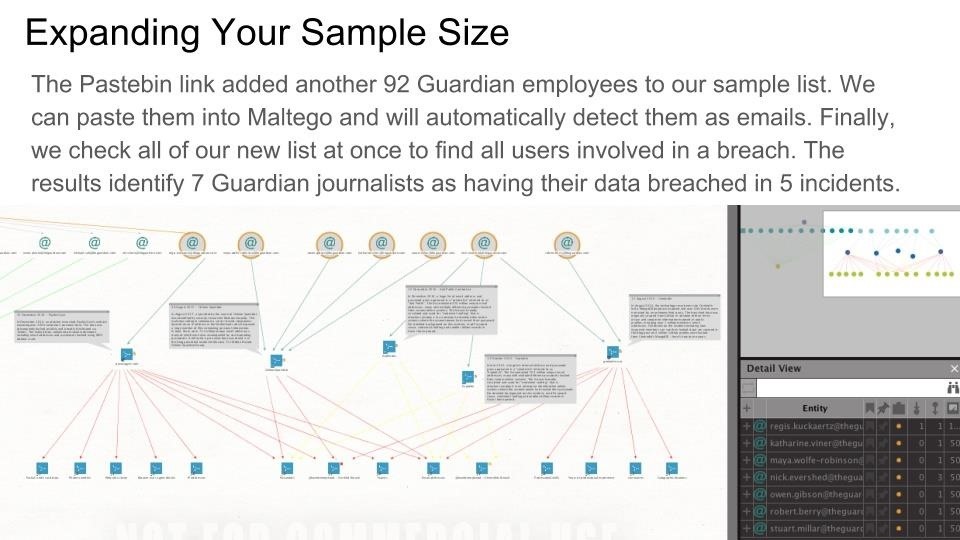
For this guide, we have chosen Ubuntu as it is one of the most popular and easy to use Linux distributions.
Install Oracle Virtual Box
In order to follow this guide, you will need to download Ubuntu (either 32-bit or 64-bit depending on your machine) and Virtualbox.
If you are using Windows 10 you would be better off following this guide to running Ubuntu within Windows 10.
Install VirtualBox
Navigate to the downloads folder on your computer and double-click the VirtualBox installer.
- The first screen is a welcome screen. Click Next to move on.
- You will be asked which components you wish to install. We recommend leaving the default options selected.
- Click Next to go to the Custom Setup screen.
- Choose which folder you want VirtualBox to appear in using the Windows menu structure.
- Click Next.
- At this point, you can choose whether to create a desktop shortcut or not.
- Click Next and you are taken to the Network Warning screen.
- You are now ready to install Oracle VirtualBox. Click Install to start the installation.
- During the installation, you may be asked for permission to install the application and your antivirus and firewall software may request permission to install VirtualBox. Be sure to allow those permissions.
Start VirtualBox
Leave the Start Oracle VM VirtualBox after Installation option checked to run Oracle Virtualbox when the installation is complete.
If you left all the default options checked during installation you will also be able to run VirtualBox by clicking the desktop icon.
Oracle VirtualBox works on all versions of Microsoft Windows from Windows XP upwards including Windows 8.
Create a Virtual Machine
Oracle VirtualBox has a lot of options and it is worth exploring all of these and reading the help guide but for the sake of this tutorial click the New icon on the toolbar.
The first thing you need to do is define the type of virtual machine you wish to create.
- Enter a descriptive name into the Name box.
- Select Linux as the Type.
- Choose Ubuntu as the Version.
- Click Next to continue.
Make sure you choose the correct version. You must choose 32-bit if your host computer is a 32-bit machine. If you are using a 64-bit machine you can choose either 32-bit or 64-bit but obviously, 64-bit is recommended.
Allocate Memory to the Virtual Machine
The next screen asks you to set how much memory you wish to give over to the virtual machine.
You should not go below the minimum specified and you should also make sure you leave enough memory for the host operating system (Windows) to keep running.
512 megabytes will run sluggishly and if you have enough memory we recommend increasing the bar to 2048 megabytes.
Create a Virtual Hard Drive
The next three steps are all about allocating disk space to the virtual machine.
If you want to run Ubuntu as a live image then you do not need to create a hard drive at all but for installing Ubuntu you will need to.
- Select Create a virtual hard drive now.
- Click Create.
- You will be asked to select the type of hard drive to create. The default VDI file type is the one native to VirtualBox, so select VDI.
- Click Next.
When deciding on the way the hard drive is created you can choose to opt for a fixed size hard drive or a dynamically sized hard drive.
At this point, no partitioning occurs on your actual hard drive. All that happens is that a file is created on your computer which acts as the hard drive.
A fixed size disk creates the hard drive to be the maximum size you define straight away whereas a dynamically sized disk adds space to the file as it is required up to the maximum size that you specify.
A fixed size disk performs better because as you install software within the virtual machine it doesn't have to increase the file size on the fly. If you have enough disk space then we recommend this option.
- Select your desired hard drive type.
- Click Next.
- After specifying the hard drive type and the way the disk is allocated you are asked to specify how much disk space you are going to give over to the Ubuntu Virtual Machine. Do not go below the minimum set and create enough disk space to make it worthwhile. We recommend at least 15 gigabytes.
- Choose where you wish to save the virtual machine.
- Specify the disk size.
- Click Create.
Start the Virtual Machine
The Virtual Machine has now been created and you can start it by pressing the Start button on the toolbar.
The first boot requires you to select a startup disk.
- Click the folder icon.
- Navigate to the downloads folder and select Ubuntu ISO.
- Click Start.
Install Ubuntu Within VirtualBox
Ubuntu will now boot into a live version of the operating system and a welcome message appears.
You will be asked to select your language and you will be able to choose whether to Try Ubuntu or Install Ubuntu.
If you decide to try Ubuntu first you can always run the installer by double-clicking on the Install icon on the Ubuntu desktop.
Choose Your Installation Language
Now we are into the nitty-gritty of installing Ubuntu.
The first step is to choose the installation language.
- Choose a language.
- Click Continue.
- A screen appears showing how prepared you are for installing Ubuntu. If you are using a laptop make sure your computer is either plugged in or has enough battery life. We recommend you connect to a power source especially if you plan on installing updates as you go.
- There are two checkboxes at the bottom of the screen. Choose whether to install updates as you go.
- Then choose whether to install 3rd party software. If you have a fast enough internet connection it is worth updating as you go but if you don't we would recommend installing Ubuntu and updating later. We would also recommend not installing the 3rd party software at this stage. This can be done post installation.
- Click Continue.
Partitioning a Virtual Hard Drive
The Installation Typescreen asks you how you wish to partition the hard drive.
When installing on a real hard drive this step causes people anguish. Do not panic though as this will only touch your virtual hard drive and will not affect Windows in any way whatsoever.
- Select Erase disk and install Ubuntu.
- Click Install Now.
- The installation begins and the files are copied to the virtual hard drive.
Choose Your Locations
Whilst this is going on you will be asked to choose your location. This sets the timezone for Ubuntu and makes sure the all-important clock shows the right value.
- Click the map to choose your location.
- Click Continue.
Choose Your Keyboard Layout
A final couple of steps require you to choose your keyboard layout and create a user.
- Choose the language for your keyboard.
- Choose the type of keyboard.
- Click Continue.
Create a User
- Enter your name.
- Choose a name for your virtual machine.
- Enter a username.
- Add a password and repeat the password.
- Choose whether you want to log in automatically or require a login.
- Choose whether to encrypt the home folder.
- Click Continue.

Completing the Installation
The final stage is to wait for the files to finish copying and the installation to complete.
When the process is complete you will be asked to reboot. This, of course, refers to the virtual machine and not your host Windows machine.
You can reboot in a number of ways such as clicking the icon in the top right corner of Ubuntu and choosing to restart or by using the reset option from the VirtualBox menu.
Install Guest Additions
Install Guest Additions
You will notice that if you choose to view Ubuntu in full-screen mode that it doesn't necessarily scale correctly.
How To Install Maltego On Ubuntu Download
To get the best experience possible you will need to install Guest Additions.
How To Install Linux Ubuntu
- Just select Devices.
- Then choose Install Guest Additions from the menu while running the virtual machine.
- A terminal window will open and commands will run. When it has completed you will need to restart the virtual machine again.