Cara Install Microsoft Word 2010
Office 2010 -Install Word 2010 Old title: microsoft 2010. I need micrsoft word 2010 downloaded for school. Microsoft Account> This thread is locked. You can follow the question or vote as helpful, but you cannot reply to this thread.
You can install Office 2010 from a disc or by downloading it. Because of potential backward compatibility issues the default installed version is 32-bit. However, if the 64-bit version is a better choice, follow the 64-bit installation procedure in this article.
Note: For more information about the 64-bit version, see Choose the 64-bit or 32-bit version of Office.
If you want to do a custom install or uninstall where you select only some apps, see the section below Install or remove individual Office programs or components.
Install 32-bit (default) Office 2010
Insert the Office 2010 disc into the drive. If the setup wizard doesn’t start automatically, navigate to the disc drive and click SETUP.EXE.
If you don’t have a disc, you can download and install Office with your product key.
When prompted, enter the product key.
If you need help, see Find your product key for Office 2010.
Read and accept the Microsoft Software License Terms, and then click Continue.
Follow the prompts and after Office installs, click Close.
In the Activation wizard, click I want to activate the software over the Internet, and then follow the prompts.
You’ll need to activate Office to keep your Office programs filly working. If you don’t activate it when you install, you can activate it later from an Office application by clicking File > Help > Activate Product Key.
For more information, see Activate Office 2010 programs.
Install 64-bit Office 2010
Download Microsoft Word 2010
What you need to know before installing 64-bit Office:
You must be running 64-bit Windows. To check, see Which Windows operating system am I running?.
Uninstall any 32-bit versions of Office. See Uninstall or remove Office 2010.
Make sure any 3rd-party Office add-ins that you rely on are stated as being Office 2010 and 64-bit compatible. Dvdvideosoft free studio old version. Possible backward incompatibility is why, if in doubt, stay with the 32-bit version.
Insert the Office 2010 installation disc.
Click Start, > Computer, and right-click in the disc drive where the Office 2010 installation disc was inserted, and select Open.
Open the x64 folder in the installation root, and then double-click setup.exe.
After setup completes, continue by following the default installation instructions, by entering the product key (step 2).
Install or remove individual Office programs or components
With Office 2010 you can install specific Office apps, or install specific Office components (features).
Install or remove individual Office programs
If you only want to install certain programs from your Office suite - for example, you have Office Home and Business and want to install Word, Excel, PowerPoint and Outlook but not OneNote – you can choose a custom installation during setup.
Initiate the installation of your Office suite.
In the Choose the installation you want dialog box, click Customize.
On the Installation Options tab, right click the programs that you do not want installed, and then click Not Available.
Click Install now to complete the custom installation.
Important: You can’t remove Office programs individually after the suite has been installed. You must uninstall Office completely, and then reinstall it using a custom installation following the steps outlined above.
Install or remove individual Office program components
When you first try to use a feature that is not yet installed, Office usually installs the feature automatically.
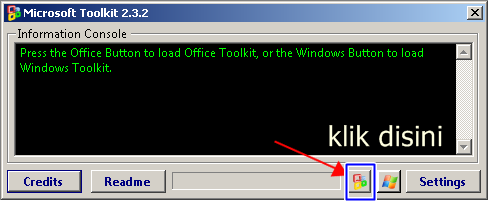
If the feature that you want is not installed automatically, do the following:
Exit all programs.
In Microsoft Windows, click the Start button, and then click Control Panel.
Do one of the following:
Windows 7 and Windows Vista Click Programs, and then click Programs and Features. Click the name of the Microsoft Office suite or program you want to change, and then click Change.
Note: In Classic view, double-click Programs and Features. Click the name of the Microsoft Office suite or program you want to change, and then click Change.
Microsoft Windows XP Click Add or Remove Programs, and then click Change or Remove Programs. Click the name of the Microsoft Office suite or program you want to change, and then click Change.
Note: In Classic view, double-click Add or Remove Programs, click the name of the Microsoft Office suite or program you want to change, and then click Change.
In the Office Setup dialog box, click Add or Remove Features, and then click Next.
Click the custom installation options that you want:
Click a plus sign (+) to expand a folder and see more features.
The symbol next to each feature indicates how that feature will be installed by default. You can change how the feature will be installed by clicking its symbol, and then selecting another symbol from the list that appears. The symbols and their meanings are as follows:
Run from My Computer The feature will be installed and stored on your hard disk when you complete Setup. Subfeatures won't be installed and stored on your hard disk.
Run all from My Computer The feature and all of its subfeatures will be installed and stored on your hard disk when you complete Setup.
Installed on First Use The feature will be installed on your hard disk when you use the feature for the first time. At that time, you may need access to the CD or network server that you originally installed from. This option may not be available for all features.
Not Available The feature won't be installed because it is not available.
If a feature has sub-features, a symbol with a white background indicates that the feature and all of its sub-features have the same installation method. A symbol with a gray background indicates that the feature and its sub-features have a combination of installation methods.
You can also use the keyboard to browse through features and change feature options. Use the UP ARROW and DOWN ARROW keys to select features. Use the RIGHT ARROW key to expand a feature that contains one or more sub-features. Use the LEFT ARROW key to collapse an expanded feature. When you have selected the feature that you want to change, press SPACEBAR to display the menu of setup choices. Use the UP ARROW and DOWN ARROW keys to select the setup option that you want, and then press ENTER.
When you are done choosing the custom installation options that you want, do one of the following:
Click Upgrade. This button appears if Setup detects an earlier version of the same Office program on your computer.
Click Install Now. This button appears if Setup does not detect an earlier version of the same Office program on your computer.
See Also
Getting Microsoft Office on Linux is easy. This article covers three methods for running Microsoft’s Office software in a Linux environment.
The most widely used office productivity suite in the world is Microsoft Office. It doesn’t matter if your PC runs Windows 10 or macOS, it’s likely that you’re using Microsoft Office. If you’re not, you have a colleague who is.
But your PC runs Linux. How on earth are you going to install Microsoft Office, and use it without running into problems?
You have three straightforward options, which we’ll look at in turn.
How to Install Microsoft Office on Linux
You have three ways to run Microsoft’s industry-defining office software on a Linux computer:
- Use Office Online in a browser.
- Install Microsoft Office using PlayOnLinux.
- Use Microsoft Office in a Windows virtual machine.
Each option has its own advantages and disadvantages. Let’s look at each in turn.
Option 1: Use Microsoft Office Online in a Browser
It might not be the full Microsoft Office, but what is made available via your browser is certainly good enough for a big chunk of office-based tasks. It’s an easy way to get started without paying for the full Microsoft Office suite.
Word, Excel, PowerPoint, and Outlook can all be accessed via your browser and Microsoft account.
Is your copy of Microsoft Office via monthly subscription to Office 365? If so, you’ll also have access to the browser-based tools. This is an easy option that delivers some good productivity benefits to rival Google Docs or Sheets.
Cara Install Microsoft Word 2010 Word
As the suite is browser based, it’s not going to be available offline. However, you can make things smoother by setting office.live.com as a desktop shortcut.
As useful as it is, this isn’t the full Microsoft Office. It’s just a browser-based alternative with a stripped-back collection of features. Though it’s useful in a pinch, it doesn’t do everything you expect.
Option 2: Install Microsoft Office Using PlayOnLinux
You can install Microsoft Office using Wine and PlayOnLinux. The following instructions are for Ubuntu, but you’ll be able to customize this for distros that use different package managers.
Installing Wine and PlayOnLinux
Begin by opening a terminal window and entering:

Next, add a public key for the PlayOnLinux software that runs alongside Wine:
Follow this by adding PPA information to the package manager:
Cara Install Microsoft Word
Next, update and then install PlayOnLinux:
Note: If you want full fat “easy”, you can install Wine and PlayOnLinux via the software center.
Now, all you need to do is launch PlayOnLinux from Menu > Applications. Here, click on the Office tab, then select the appropriate Microsoft Office option.
However, with PlayOnLinux, you’re limited to Microsoft Office 2013 as the latest version (the 32-bit version, at best). For the best, most stable results, use Microsoft Office 2010. For this, you’ll need the disc (or ISO file) and a genuine key.
You’ll find the official download at microsoft.com/en-gb/software-download/office, where you’ll need to enter the product key before you can download the suite.
Installing Microsoft Office on Ubuntu With PlayOnLinux
So, PlayOnLinux is ready. You have the right version of Microsoft Office. All that is needed now is to install Microsoft Office.
PlayOnLinux will prompt you to select a DVD-ROM or a setup file. Choose the appropriate option, then Next. If you’re using a setup file, you’ll need to browse to this.
Clicking Next will proceed with the installation, and once this is done, you’ll be ready to use Microsoft Office 2010. This is the latest version that can be installed without running into issues, although there are beta scripts for Microsoft Office 2013 and 2016.
Microsoft Office will run from the desktop without separately loading PlayOnLinux (although that will be running in the background).
If for some reason PlayOnLinux doesn’t work for you, you might also consider CrossOver. This is a paid tool with a free trial and can run later versions of Microsoft Office. At the time of writing Office 2016 is not fully supported by PlayOnLinux/Wine but runs in CrossOver.
Installation of CrossOver is more straightforward than PlayOnLinux, while installation of Office is along similar lines (there is a developmental connection between the two tools.
And yes, having Windows software running effortlessly on your Linux PC really is amazing, isn’t it? You’ll find that PlayOnLinux can support several other applications, as well as many Windows games.

It all makes for a seamless transition for any switchers looking to put Microsoft’s operating system behind themThe Best Linux Distros for First Time Switchers From Windows and MacThe Best Linux Distros for First Time Switchers From Windows and MacLinux has an intimidating image, making it seem like it would be difficult to start using it. But the switch from Windows and Mac is actually pretty easy, if you can ease yourself into it.Read More, but who are anxious about losing access to their favorite games, utilities and applications.
Option 3: Install Microsoft Office 365 in a VM
There is another option for anyone wishing to install Microsoft Office on their Linux computer. This isn’t as easy as the others, however, unless you’re already running a Windows virtual machine.
In this case, all you need to do is boot your virtual machine, sign into Windows, and install Microsoft Office. This will prove particularly useful if you wish to install Office 365, as this cannot be installed on Linux.
Get Microsoft Office on Linux Today!
Microsoft Office is not the most ideal option for running office tasks on Linux systems. However, if it’s what you need to get the job done, you have three good options for using it.
Yes, open source alternatives are best for most Linux office productivity tasks but installing Microsoft Office overcomes document compatibility problems. This can prove vital in meeting deadlines or accessing complex spreadsheets and databases.
But if you’re not keen on messing about with virtual machines or Wine, there is an alternative. LibreOffice ships with most Linux distributions, and there are many office alternatives for LinuxIs OpenOffice Shutting Down? 4 Great Free Office Suite AlternativesIs OpenOffice Shutting Down? 4 Great Free Office Suite AlternativesOpenOffice is no longer a free Microsoft Office alternative you can count on. We have compiled the four best options for Windows, Linux, and Mac.Read More.
Explore more about: Linux Tips, Microsoft Office Online, Microsoft Office Tips.
sudo apt install wine
This command does not work. It should instead be:
sudo apt install wine-stable
Thanks.Ya, you could, but why???
OpenOffice and LibreOffice are almost identical, and FREE.Option 4: Install Microsoft Office 365 in crossover. .
Option 4: Install Microsoft Office 365 in Crossover . .
Sooooo.. the question then is: what's the best version of Windows to run in a VM, for Office 2016/365. It officially supports Win7SP1, but is Win8.1/10 better?.
I need to be able to run PowerBI.
Cheers!
Hey Cawley, OBS Studio released for linux version